Замена HDD на SSD в ноутбуке

Замена HDD на SSD в ноутбуке может значительно повысить его производительность. В данной статье рассматриваются преимущества замены жесткого диска HDD на твердотельный диск SSD в ноутбуке, а также шаги, необходимые для выполнения данной замены.
Преимущества и недостатки замены HDD на SSD
У твердотельных накопителей много преимуществ по сравнению с HDD, но есть и недостатки.
Преимущества
Преимуществами SSD являются быстродействие, надежность, энергосбережение и отсутствие шума. Быстродействие характеризуется скоростью чтения и записи, производительностью при больших потоках данных, задержкой на обращение к ячейке памяти.
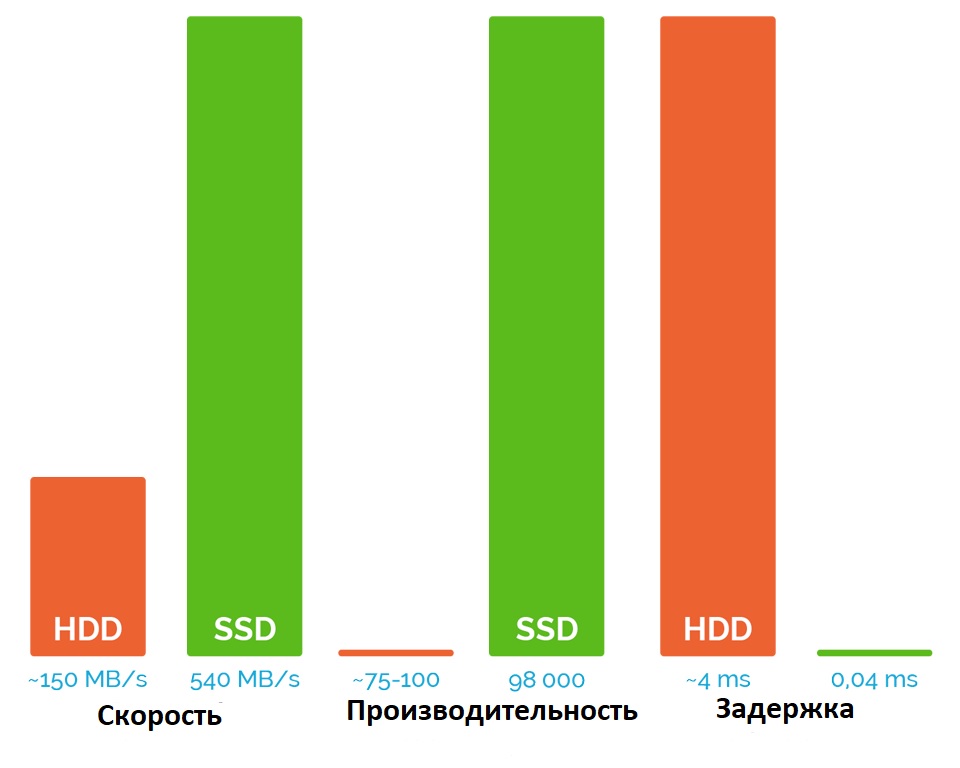
Чтобы заменить HDD на SSD, необходимо узнать, какой интерфейс и разъем используется в вашем ноутбуке. Эту информацию можно найти в документации на ноутбук, на официальном сайте производителя, в системной информации или в BIOS. В зависимости от используемого интерфейса и разъема, вы можете выбрать подходящий SSD для вашего ноутбука.В этой статье мы рассмотрим преимущества замены жесткого диска HDD на твердотельный диск SSD в вашем ноутбуке и как это лучше сделать.
Недостатки электронных дисков
Самым большим недостатком является небольшое количество возможных перезаписей ячеек памяти. Для сохранения работоспособности разрабатывают сложные контроллеры, которые постоянно меняют перезаписываемые области. Тем не менее необходимо резервировать достаточно большое свободное пространство для этого. Без него накопитель довольно быстро выйдет из строя.
Шаги по замене HDD на SSD в ноутбуке
В ноутбуках на материнской плате устанавливают несколько видов разъемов для накопителя с разными форм-факторами: SATA, mSATA, mini PCI express и M.2. Соответственно в каждый можно установить SSD. Причем в M.2 можно вставить как медленный SATA накопитель с протоколом AHCI, так и более быстрый PCIe с протоколом NVMe. Это зависит от поддержки материнской платы — какие контроллеры установлены.

Но и у разъема M.2 есть несколько ключей.

Например, в разъем M+B можно вставить любой SSD. В разъем с ключем M только соответствующий, но это не значит, что устройство будет работать.
Сначала выясните какой дополнительный разъем и интерфейс есть внутри ноутбука. Например, вы нашли разъем M.2.
Как узнать интерфейс M.2 ноутбука
Узнать, какой интерфейс используется для M.2 на вашем ноутбуке, можно через документацию, спецификации ноутбука, системную информацию и BIOS:
- Если у вас есть документация на ноутбук, то в ней должна быть указана информация о поддерживаемых интерфейсах для M.2.
- Также вы можете прочесть это в спецификации модели на официальном сайте производителя.
- Проверка в системной информации. Чтобы открыть системную информацию в Windows 10, нажмите правой кнопкой мыши кнопку «Пуск» и выберите «Система». В открывшемся окне выберите «Диспетчер устройств» и найдите «Дисковые устройства». Если у вас установлен M.2 SSD, он будет отображаться в списке дисковых устройств. Нажмите правой кнопкой мыши на M.2 SSD и выберите «Свойства». Затем перейдите на вкладку «Детали» и выберите «Идентификаторы аппаратного обеспечения». В списке «Идентификаторы аппаратного обеспечения» вы найдете информацию о интерфейсе M.2.
- Вы можете проверить информацию об интерфейсе M.2 в BIOS. Для этого перезагрузите ноутбук и зайдите в BIOS. Затем найдите информацию о M.2 SSD, открыв раздел «Устройства хранения» или «Настройки хранения». Там вы можете увидеть данные о поддерживаемых интерфейсах для M.2.
Последовательность замены HDD на SSD в ноутбуке — пошаговая инструкция
Для замены HDD на SSD в ноутбуке необходимо выполнить следующие шаги:
- Сделайте резервную копию всех важных данных с вашего HDD на внешний жесткий диск или в облако.
- Выключите ноутбук и отсоедините его от источника питания.
- Откройте крышку и найдите разъем для жесткого диска.
- Отсоедините жесткий диск от материнской платы и извлеките его из ноутбука.
- Установите SSD на место, откуда вы извлекли жесткий диск.
- Подсоедините SSD к материнской плате с помощью кабеля SATA или вставив его в соответствующий разъем M.2.
- Закройте крышку ноутбука и подключите его к источнику питания.
- Включите лэптоп и убедитесь, что BIOS определяет новый накопитель.
- Установите операционную систему на новый SSD с помощью установочного диска или флешки.
Выбор SSD
При выборе SSD для замены жесткого диска в ноутбуке следует учитывать следующие характеристики:
- Емкость: необходимо выбрать накопитель с достаточной емкостью для хранения всех ваших данных, ОС и приложений. Рекомендуется выбирать устройства с объемом не менее 240 ГБ.
- Форм-фактор: убедитесь, что выбранное устройство соответствует форм-фактору вашего ноутбука. Например, если ваш ноутбук использует диски формата 2,5 дюйма, то следует выбирать устройства с таким же форм-фактором. Но при наличии разъема M.2 с интерфейсом PCIe лучше использовать накопитель M.2 NVMe.
- Скорость: обратите внимание на скорость чтения и записи данных и ее зависимость от условий. Например, последовательное/случайное чтение и запись, размеры файлов (большие или маленькие), скорость потока. Чем выше скорость, тем быстрее будут загружаться приложения и операционная система.
- Надежность: убедитесь, что выбранный накопитель обладает достаточной надежностью. Надежность определяется во многом технологией производства, контроллером и чипами памяти. Хорошим показателем надежности является гарантия и авторитет производителя.
- Цена: твердотельные диски могут стоить значительно дороже, чем жесткие.
Обратите внимание, что при выборе SSD следует учитывать не только эти характеристики, но и другие параметры, такие как совместимость с вашей операционной системой и максимальная скорость передачи данных, которую может обрабатывать ваш ноутбук.
Диски SSD SATA

Подобные SATA SSD практически всегда подойдут для замены HDD с тем же интерфейсом.
Замена HDD на SSD в ноутбуке с PCIe M.2

Для замены жесткого диска на твердотельный диск в ноутбуке можно также использовать SSD с интерфейсом PCIe (Peripheral Component Interconnect Express). Этот интерфейс является более быстрым по сравнению с SATA III, который используется в дисках 2.5″.
Диски с интерфейсом PCIe обеспечивают скорости чтения и записи данных до 4 ГБ/с, что в 4 раза быстрее, чем скорость SATA III (до 1 ГБ/с). Это может значительно повысить производительность вашего ноутбука, особенно при работе с большими файлами или при запуске сложных приложений.
Однако, перед тем как купить SSD с интерфейсом PCIe (NVMe), необходимо убедиться, что ваш ноутбук поддерживает этот интерфейс. Для этого прочтите документацию от его производителя. Убедитесь, что у него есть разъем PCIe и какие параметры под установку (размеры, односторонний/двухсторонний).
Также стоит учитывать, что накопители с интерфейсом PCIe могут быть дороже, чем с интерфейсом SATA III, и могут потреблять больше энергии. Поэтому перед покупкой убедитесь, что ваш ноутбук может обеспечить необходимую мощность и теплоотвод.
Наконец, установка SSD с интерфейсом PCIe может потребовать специальных драйверов, которые необходимо установить при настройке Windows.
Установка SSD
Перед заменой HDD на SSD в ноутбуке необходимо сохранить все данные существующего жесткого диска, включая операционную систему, программы и файлы пользователя. Для этого можно использовать процесс клонирования диска.
Клонирование диска — это процесс создания точной копии жесткого диска, включая все данные, программы и операционную систему. Это позволяет продолжать работать с теми же данными и настройками после замены старого диска на SSD.
Существует несколько программ, которые могут использоваться для клонирования диска, включая Macrium Reflect, EaseUS Todo Backup, Clonezilla и Acronis True Image. Однако перед выбором программы необходимо убедиться, что она поддерживает выбранный SSD и подходящий интерфейс дисков.
Также важно убедиться, что размер нового SSD больше всех данных, которые хранятся на старом диске. Если его размер меньше, необходимо сначала удалить ненужные файлы или программы, чтобы уменьшить размер данных и освободить место.
Как клонировать поврежденный жесткий диск
Если старый жесткий диск поврежден, клонирование не получится. Потому что на поврежденных секторах процесс прервется. Чтобы этого не происходило поврежденный жесткий диск нужно пролечить до отсутствия BAD блоков. Например, сделать remap поврежденных секторов той же программой Victoria.
Установка SSD в переходник вместо DVD

Если ваш ноутбук уже использует максимально возможный для него набор жестких дисков и вы не можете установить SSD вместо существующего жёсткого диска, вы можете использовать специальный переходник. Так называемый адаптер Optibay позволяет поставить SSD вместо оптического привода (DVD-привода). Но каждый ноут имеет привод определенной толщины. Поэтому и адаптер Optibay выбирайте той же толщины — 12 мм, 9 мм и slim 7 мм.
Размещение SSD в переходнике Optibay имеет несколько преимуществ. Во-первых, вы можете сохранить старый жёсткий диск в ноутбуке и использовать его как дополнительное хранилище. Во-вторых, вы можете получить доступ к SSD, не заменяя старый накопитель и не теряя доступ к вашим данным.
Чтобы установить SSD в переходник, необходимо выполнить следующие шаги:
- Приобретите переходник. Существует много различных переходников. Выберите тот, который подходит для вашего аппарата. Убедитесь, что этот адаптер поддерживает тот же интерфейс, что и ваш SSD (обычно SATA или PCIe).
- Откройте корпус ноутбука: обычно для этого нужно открутить несколько винтов и аккуратно снять заднюю крышку.
- Установите переходник вместо оптического привода, используя винты, которые поставляются в комплекте.
- Установите SSD в адаптер, зафиксировав его с помощью винтов.
- Закройте корпус ноутбука, установив заднюю крышку и закрепив ее винтами.
- Настройте операционную систему.
Настройка после установки SSD в переходник
Чтобы получить максимальную производительность после установки SSD в переходник вместо DVD-привода, необходимо настроить вашу операционную систему. Некоторые рекомендации:
- Настройте BIOS: перед тем как загрузить операционную систему, убедитесь, что в BIOS настроены правильные параметры. В большинстве случаев, вы должны установить новый SSD как первый загрузочный диск.
- Установите операционную систему. Если у вас есть диск с операционной системой, просто установите ее на новый SSD. Если у вас нет диска с операционной системой, вы можете загрузить ее с помощью USB-флешки.
- Обновите драйверы: после установки операционной системы, обновите все драйверы, включая драйверы для SSD.
- Включите TRIM. Это технология, которая позволяет ОС сообщать SSD о неиспользуемых блоках данных. Эти блоки очищают для повышения производительности. Убедитесь, что TRIM включен в вашей операционной системе, чтобы получить максимальную скорость.
- Отключите функцию гибернации. Гибернация — это функция, которая сохраняет состояние ОС на диск, чтобы вы могли вернуться к работе с того же места после перезагрузки. Но гибернация может занимать много места на диске, что может снизить его производительность.
- Настройте файловую систему: после установки и загрузки операционной системы, настройте файловую систему для оптимальной производительности. Например, вы можете отключить индексацию файлов или установить размер кэша чтения-записи в соответствии с характеристиками вашего диска.
Ноутбук не работает с SSD в переходнике в качестве загрузочного
Если ваш ноутбук не загружается с SSD в переходнике, то могут быть несколько причин:
- Некоторые ноутбуки не поддерживают установку загрузочных дисков на переходниках. Если ваш ноутбук не поддерживает загрузочные диски в переходниках, установите SSD вместо существующего жёсткого диска.
- Неправильно выбран первый загрузочный диск: убедитесь, что вы выбрали правильный диск как первый загрузочный при настройке БИОС. Если вы неправильный накопитель, то операционная система не загрузится с твердотельного.
- Неправильно настроены параметры BIOS. Убедитесь, что в BIOS правильно выбраны параметры интерфейса, например, SATA или PCIe. Если настройка неправильная, то операционная система может не загрузиться.
- Возможно, произошла ошибка при клонирования. Попробуйте повторить клонирование другой программой.
- Неправильно настроен загрузочный сектор. Попытайтесь переустановить операционную систему.
- Неисправный или несовместимый переходник. Замените на другой.
Если вы все еще не можете загрузится с SSD в переходнике, рекомендуется обратиться к производителю ноутбука или к специалисту по обслуживанию компьютеров для дополнительной помощи.
Как поменять HDD на SSD в ноутбуке с сохранением лицензии
SLIC (System Locked Pre-installation) — это технология, которая используется для предварительной установки операционной системы на компьютер. Обычно производитель устанавливает на новый ноут лицензионную версию операционной системы, и ключ активации операционной системы сохраняется в BIOS в виде SLIC-таблицы.
Если у вас есть лицензионная копия операционной системы, вы можете установить ее на компьютер, который содержит SLIC, следующим образом:
- Создайте загрузочный носитель, например, флешку с помощью установочного образа операционной системы.
- Загрузитесь с этого носителя.
- В процессе установки системы, введите ключ продукта, который поставляется с вашей лицензионной Wundows.
- Активируйте ОС с помощью ключа продукта.
После завершения установки и активации операционной системы, SLIC-таблица будет заменена на лицензионный ключ активации, который вы ввели во время установки.
Если просто сделать клонирование, то лицензия сохраняется.
Если вы не уверены, какой SSD выбрать или как его установить, то лучше обратиться к специалисту. В целом, замена HDD на SSD в ноутбуке — это отличный способ ускорить работу вашего устройства.
Статья 2025 г.
Заменить диск и модернизировать ваш аппарат можете по адресам сервисных центров:
|
| Бесплатная доставка в сервисный центр от метро Южная, Пражская, Чертановская, Академика Янгеля, Аннино, Варшавская |
Еще люди ищут:


 © 2003-2022 Copyright www.complace.ru
© 2003-2022 Copyright www.complace.ru